윈도우10 로그인 암호 없애는 방법
윈도우10은 강력한 보안 기능을 제공하는 운영체제로, 사용자 데이터를 보호하기 위해 다양한 보안 옵션을 제공합니다.
그 중에서도 로그인 암호 설정은 가장 기본적인 보안 기능 중 하나입니다.
하지만 개인적인 용도로 사용하는 컴퓨터라면 매번 로그인 암호를 입력하는 것이 번거로울 수 있습니다.
이번 글에서는 윈도우10 로그인 암호를 간단하게 없애는 방법에 대해 자세히 설명하겠습니다. 자세한 내용은 아래에서 함께 알아보도록 하겠습니다.
윈도우10 로그인 암호 없애기 방법 완전 간단하네요?
윈도우10 로그인 암호 없애기 전 준비사항
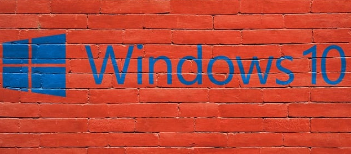
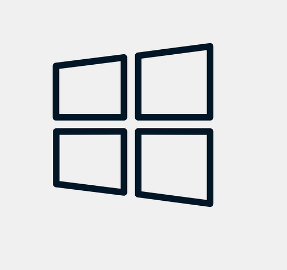
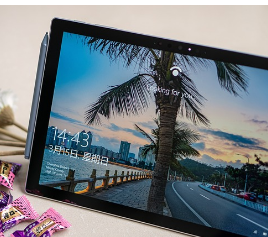
윈도우10 로그인 암호를 없애기 전에 몇 가지 주의사항을 확인해야 합니다.
데이터 백업
로그인 암호를 제거하기 전에 중요한 데이터를 백업하는 것이 좋습니다. 만약의 사태에 대비해 데이터 손실을 방지할 수 있습니다.
관리자 권한 확인
로그인 암호를 제거하려면 관리자 계정으로 로그인해야 합니다. 관리자 권한이 없는 경우 암호를 제거할 수 없습니다.
사용자 계정 설정에서 암호 제거하기
가장 간단한 방법 중 하나는 사용자 계정 설정에서 암호를 제거하는 것입니다.
사용자 계정 설정 접근
- 설정 열기: 시작 메뉴에서 '설정'을 클릭합니다.
- 계정 선택: '계정' 메뉴를 선택합니다.
로그인 옵션 변경
- 로그인 옵션: '로그인 옵션'을 선택합니다.
- 암호 변경: '암호' 섹션에서 '변경' 버튼을 클릭합니다.
- 현재 암호 입력: 현재 사용 중인 암호를 입력합니다.
- 새 암호 비워두기: 새 암호와 암호 확인란을 비워두고 '다음'을 클릭합니다.
이렇게 하면 다음 로그인 시부터 암호 없이 로그인할 수 있습니다.
netplwiz 명령어 사용하여 로그인 암호 없애기
명령어를 사용하여 로그인 암호를 없애는 방법도 있습니다. 이 방법은 고급 사용자에게 적합합니다.
netplwiz 실행
- 명령어 입력: 시작 메뉴에서 '실행'을 검색하거나 Win + R 키를 눌러 '실행' 창을 엽니다.
- netplwiz 입력: 'netplwiz'를 입력하고 '확인'을 클릭합니다.
사용자 계정 설정
- 사용자 계정 창: 사용자 계정 창이 열리면 '사용자 이름과 암호를 입력해야 이 컴퓨터를 사용할 수 있음' 옵션을 선택 해제합니다.
- 계정 선택: 암호를 제거하려는 사용자 계정을 선택하고 '확인'을 클릭합니다.
- 암호 입력: 현재 암호를 입력하고 '확인'을 클릭합니다.
이제 컴퓨터를 재시작하면 암호 없이 자동으로 로그인됩니다.
로컬 그룹 정책 편집기 사용하기
윈도우10 프로페셔널 이상 버전에서는 로컬 그룹 정책 편집기를 사용하여 암호 요구 사항을 비활성화할 수 있습니다.
로컬 그룹 정책 편집기 열기
- 명령어 입력: 시작 메뉴에서 '실행'을 검색하거나 Win + R 키를 눌러 '실행' 창을 엽니다.
- gpedit.msc 입력: 'gpedit.msc'를 입력하고 '확인'을 클릭합니다.
정책 설정 변경
- 컴퓨터 구성: '컴퓨터 구성' > 'Windows 설정' > '보안 설정' > '계정 정책' > '암호 정책'으로 이동합니다.
- 암호 정책 비활성화: '암호 복잡성 요구' 항목을 더블 클릭하여 '사용 안 함'으로 설정합니다.
이제 암호 요구 사항이 비활성화되어 로그인 시 암호 입력이 필요하지 않습니다.
Microsoft 계정 사용 시 암호 제거 방법
Microsoft 계정을 사용하는 경우 암호를 완전히 제거할 수는 없지만, PIN이나 그림 암호를 사용하여 보다 간편하게 로그인할 수 있습니다.
PIN 설정
- 설정 열기: 시작 메뉴에서 '설정'을 클릭합니다.
- 계정 선택: '계정' 메뉴를 선택합니다.
- 로그인 옵션: '로그인 옵션'을 선택합니다.
- PIN 추가: 'PIN' 섹션에서 '추가' 버튼을 클릭하여 새로운 PIN을 설정합니다.
그림 암호 설정
- 그림 암호: '그림 암호' 섹션에서 '추가' 버튼을 클릭합니다.
- 그림 선택: 사용할 그림을 선택하고,
로그인 시 사용할 제스처를 설정합니다.
결론
이 글에서는 윈도우10 로그인 암호를 없애는 다양한 방법에 대해 알아보았습니다.
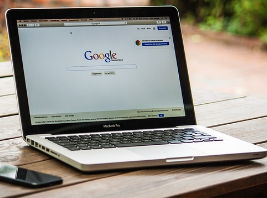

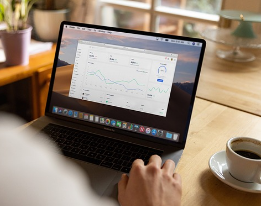
사용자 계정 설정에서 암호를 제거하거나, netplwiz 명령어를 사용하거나, 로컬 그룹 정책 편집기를 활용하는 방법이 있습니다.
Microsoft 계정을 사용하는 경우 PIN이나 그림 암호를 설정하여 보다 간편하게 로그인할 수 있습니다.
이러한 방법들을 통해 보다 편리하게 윈도우10을 사용할 수 있기를 바랍니다.

'생활정보 × 이슈' 카테고리의 다른 글
| 마우스가 작동하지 않을 때 해결법 (13) | 2024.06.24 |
|---|---|
| 노트북 와이파이 연결 방법 (14) | 2024.06.24 |
| 방부제 없는 건티슈 10 (15) | 2024.06.24 |
| 나혼자산다 구성환 코털 정리기 제거기 전기자전거 호텔 스프레이 방향제 곰팡이 제거제 선스틱 면도기 무선청소기 거품 세안제 딸기 치즈 케이크 타르트 파리크라상 나혼산 551회 (16) | 2024.06.23 |
| 출산휴가 급여신청 방법 (15) | 2024.06.23 |



